I REALLY dislike cutting out paper activities. This dislike is what prompted me to create my first activity (drag and drop Geometry Proofs) with technology. When my team found a fun Memory Game activity I CRINGED at the thought of cutting out all of those sets and then finding a place to store them.
 I went through a few attempts to create a memory game in Google Slides. I thought about linking pages but I needed to see two at a time. I wanted to remove one element “on click” but I could only get them to dissolve in a specific order. I settled on deleting the cards and it worked like a charm.
I went through a few attempts to create a memory game in Google Slides. I thought about linking pages but I needed to see two at a time. I wanted to remove one element “on click” but I could only get them to dissolve in a specific order. I settled on deleting the cards and it worked like a charm.
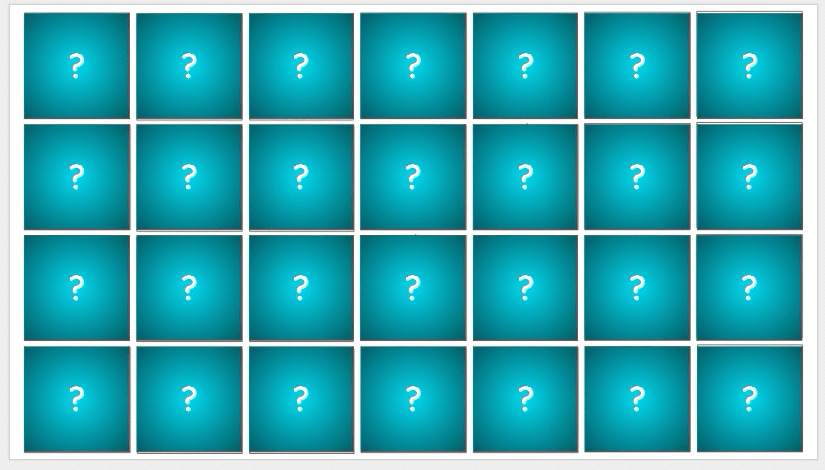
I know, you are all wanting to create your own memory game now! You’re in luck, I have a quick tutorial for you!
 I used the basic white background so it didn’t distract from game. Place all of the “back side” of the cards, the part with the content, evenly spaced on your background. I ended up putting boxes around mine to help me get them spaced. I love that Google Slides give you guide lines as you place your items.
I used the basic white background so it didn’t distract from game. Place all of the “back side” of the cards, the part with the content, evenly spaced on your background. I ended up putting boxes around mine to help me get them spaced. I love that Google Slides give you guide lines as you place your items.

You can also use the arrange menu and select horizontal or vertical and align them perfectly.

 This is probably the most important step. We don’t want the background to be deleted while we are playing the game. Once you have the “back side” set exactly as you want it, go to file – download as – and pick jpg or png.
This is probably the most important step. We don’t want the background to be deleted while we are playing the game. Once you have the “back side” set exactly as you want it, go to file – download as – and pick jpg or png. 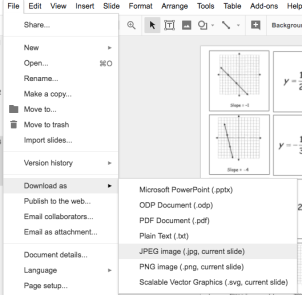
Once it’s downloaded, delete all of your elements. I know, that’s scary. I do go into my history and set that version as editable background, you know, just in case you made a mistake.
Now you will set this as the background. There is a background button on the top middle of the menu bar. Once you click it, select your image and set as the background. Now you can breathe again. All of that work is still there, not gone forever!
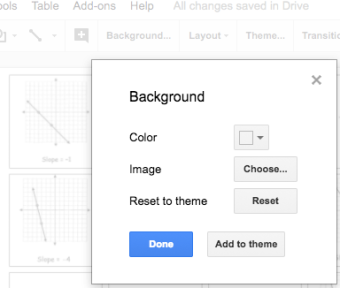
 We are ready to make the cards. I used the rectangle shape and held down the SHIFT key to make sure I had perfect squares.
We are ready to make the cards. I used the rectangle shape and held down the SHIFT key to make sure I had perfect squares. 
I used the gradient tool to select the background and put a ? on it just like the original memory game.
 One suggestion from my students was to make this an image so the ? wasn’t editable. Sometimes when clicking on the square they got the ? instead.
One suggestion from my students was to make this an image so the ? wasn’t editable. Sometimes when clicking on the square they got the ? instead.
You can copy and paste these and use the align tool again to get them close to where you want them. Then move them exactly where you need them.
 Create the rules page. I’ve included the image of my rules page below. It explains how you would “flip” the cards over to play the game.
Create the rules page. I’ve included the image of my rules page below. It explains how you would “flip” the cards over to play the game.

 Play the game!
Play the game!
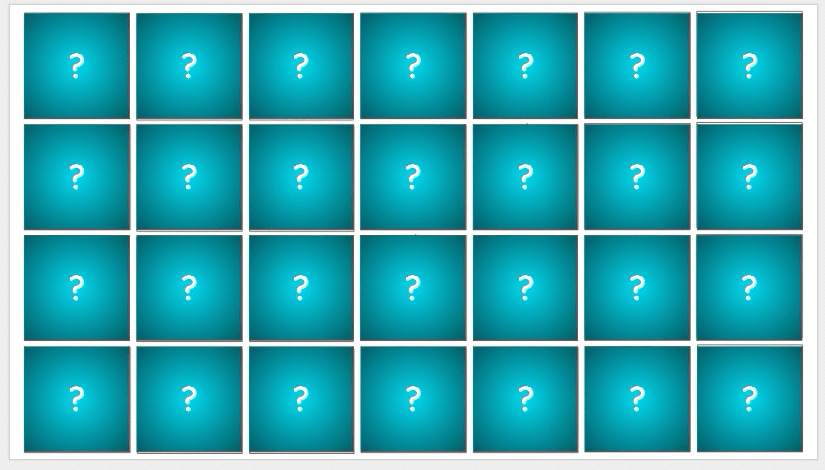
I sent this to my students through Google Classroom and said make a copy for each student. They enjoyed it and learned from the activity as well.
If you make a memory game, please share! I love to see how people use my ideas.

I just made an alphabet version for my Kindergartners! As I’m writing this, I thinking I can do this with their names too! Can’t wait to show them!
Thanks for sharing. That’s a great idea!
Do you have a template?
I will be sharing the one I made in a blog post later today on my math site. Check twitter later today.
Since I’m late to the party, I am having trouble finding the template. I would love this as it is! My Algebra students are reviewing this now!
I will check on this!
The activity slide is available on MakeMathNotSuck.com. Here is the direct link: https://makemathnotsuck.com/2017/10/01/parallel-perpendicular-memory-game-with-google-slides/
Thank you so much!
LOVE this idea…. also I am about to introduce proofs, so I’d love to see the one you referenced on geometry proofs since I was seriously about to cut out the statements and reasons for our first activity!!
Any chance you would share your file with the Twittersphere?
Just posted a link on Twitter to the file through my math blog.
Can’t seem to locate your twitter handle. What’s your twitter name?
@TTmomTT
This was awesome, thanks for the tips. I made one for basic multiplication facts and for ABC’s for our kdg students
https://docs.google.com/presentation/d/1uLUo1mE7ngdPfyV5bErviumVdJmTy1xsXK2VBOVsj9s/copy?usp=sharing
and
https://docs.google.com/presentation/d/15tSpi1Zgmn_RkpeRo6tSzkuVjAhLCJwCnbV8ufyA2iQ/copy?usp=sharing
Thanks for posting your alphabet file. I’ve just used it to create a file to help my grade 12 Data Management students better understand the concept of sampling variability. Here’s the file. I’ll delete the extra slides before sharing it with my students.
https://docs.google.com/presentation/d/1HKbf6SX1FzpJDteaXJ2fXPpI1rU3eN-mYXLMTNbhTQw/edit#slide=id.g77c3b692c0_0_194
Thanks, Mandi and Patrick. I tweaked it to create my own version for students to match years with which century it is. (They tend to think that when we study the 18th Century, we are talking about the 1800s.)
https://docs.google.com/presentation/d/1xSWK7ClD7YyUd_ixH_8TDkxMupHpncUha7dMfO6GtFc/copy
This is great. Thanks for sharing. Very creative to use the Century. I always got confused by that too.
Thank you so much! I’ve been searching for something like this for a week and have failed at every attempt on my own! Appreciate it so much!
I used it for an elementary vocabulary review game.
Hi, Mandi. This was great. I’m using it to review vocabulary.
Thanks. I’m glad you could use it.
Hey
Is the template still available? If so, how do I find it. Trying to search twitter but… no luck.
Thanks
There is no template because different games require different cards. You should be able to use the step-by-step instructions on the post to make one though.
Thank you so much! I have been trying to figure out a matching game for my students to review their Cornell Notes so they can get an idea of why it is important to utilize a good note-taking system. Brilliant!
Hi! I was wondering how you make copies for each student. I made one copy but I am afraid when one student edits it, the changes will be saved and the other students won’t be able to complete the activity from square one. Thanks!
I selected make a copy for each student in Google Classroom. I had one student share the file with their opponent that way only 2 people are working on one game. Hope that makes sense.
Thank you so much. I tried a few different versions before this one finally worked for me.
How do you actually set up the backs of the cards? Do you type in a google doc, and then copy and paste it into a blank white slide? I feel like I am missing this step.
Thanks for reaching out. When you say backs of the cards I’m going to assume the content side. If this is incorrect please let me know. I used a blank google slide to create the content. Once you are satisfied with the content you can go to the next step, setting it as the background.
Yes, that is what I mean. Do you just type in a blank slide? Mine won’t let me which is why I was asking.
You have to insert a text box. It should be the T in your toolbar. The benefit if a text box is that you can move them wherever you want.
How do you get the question mark to disappear and show the content behind it?
You click on the “card” and hit delete. Then do it again with another. If they match then keep them deleted. If not, hit undo twice.
Did you make this on google slides? How did you make the cards turn around?
Yes, it’s created in Google Slides. You click the card and delete it. That reveals the content beneath it. You aren’t technically flipping them over.
Hi. I make the memory game. But when I deleted one card, they all deleted and then they all came back with the next step. What am I doing wrong? How can I reveal just one card at a time?
Thank you!!!
There are a couple of reasons this might happen. You may have selected all of the at once or you may have grouped them.
Thank you so much! I just created some slides for Causes of the Revolutionary War!
Awesome! Thanks for sharing.
Thanks for the advice!!
I teach K and might give this a try for sight words, addition problems, etc.
Thank you for your directions! I made a version in Hebrew for one of my students. The Hebrew font is super annoying on google and microsoft so it took some maneuvering to get it to work right but I’m excited to share it with him.
I made one for first graders for Time – digital and analog clocks. https://docs.google.com/presentation/d/1LXfpyEByhNOaA5zMqE64cnDLH6E4D5VOWaOFbYzXTO0/copy#slide=id.p
Very awesome?
I think I know the answer to this but I am just checking. This cannot be played in present mode, correct?
You are correct. I use Google Slides not in present mode most of the time because I do a lot of interactive activities.
I was able to make this but can’t figure out how to fli0 the squares to see the background.
You are removing the tile on top to see the card below. I wish there was a way to actually flip it but for now removing it is the work around. If it’s not a match then hit undo twice and it puts the cards back.
This is so amazing! I’m so glad I found it – thanks a million for sharing!!!
Can you add to you post how you made the tiles flipable? What transitions did to you so that I can flip the cards over?
There isn’t a transition. You use this not in present mode. Click on the top image and delete to “flip” the card over.
Hi Mandi. I’m wondering if there’s a way to make the game self-checking. I can do it in PowerPoint, but I haven’t been able to do it n G.Slides.
When I want self-checking, is use flippity. I’ll have to check it out in PowerPoint and see if I can recreate it.
Isn’t flippity just for sheets though?
It is for sheets but you can add images. Most of the time my students play together so I just use Slides and provide a key so if they question if it’s a match they can look it up. I use flipptiy for escape rooms.
It looks super cool for other things too. A new tool for me!
I will write a blog post about flippity soon! It’s been around for awhile but they have made some updates that made it better.